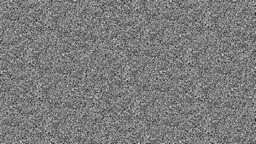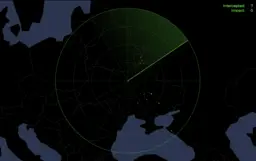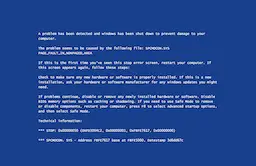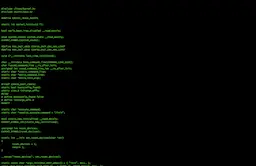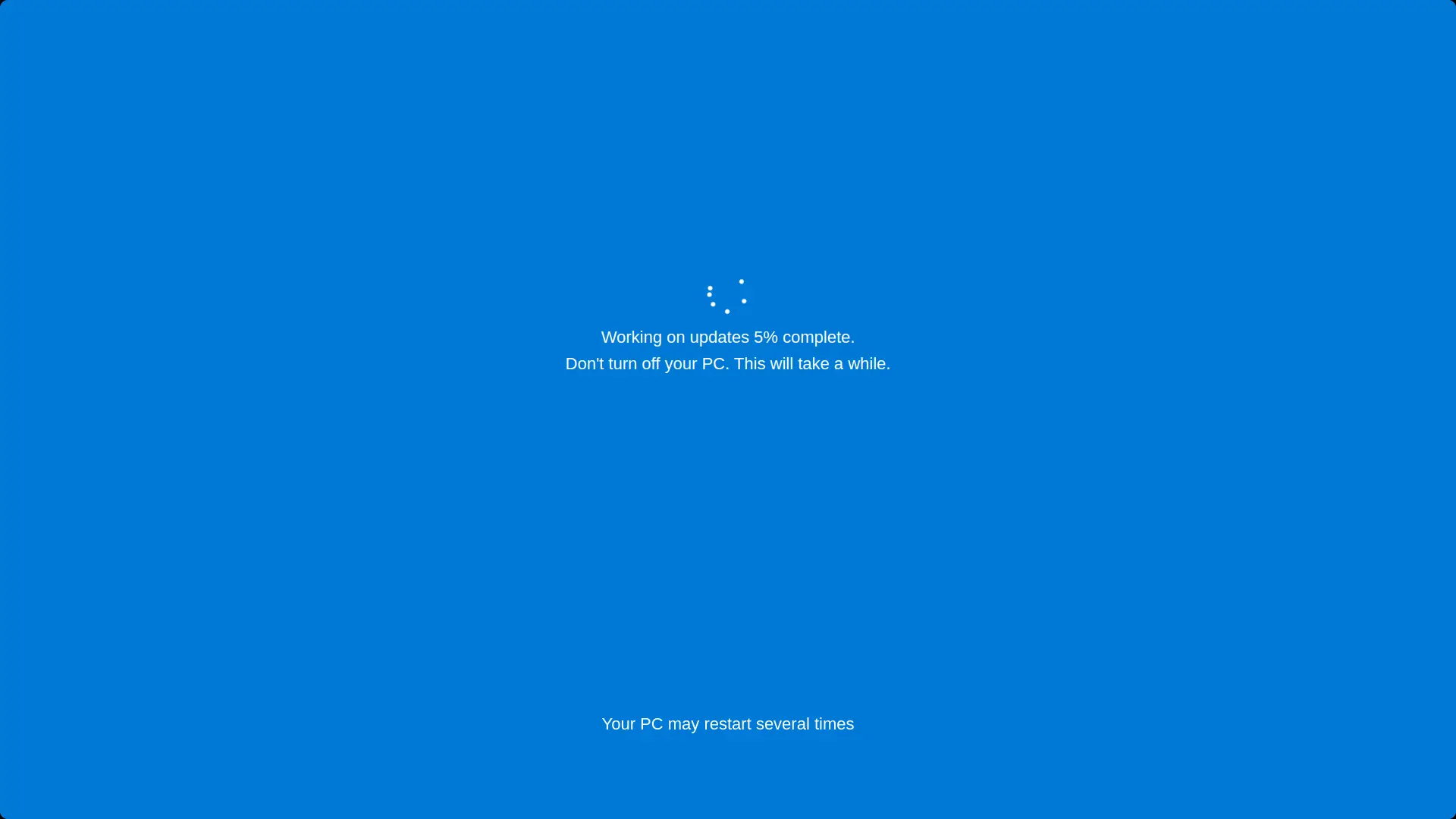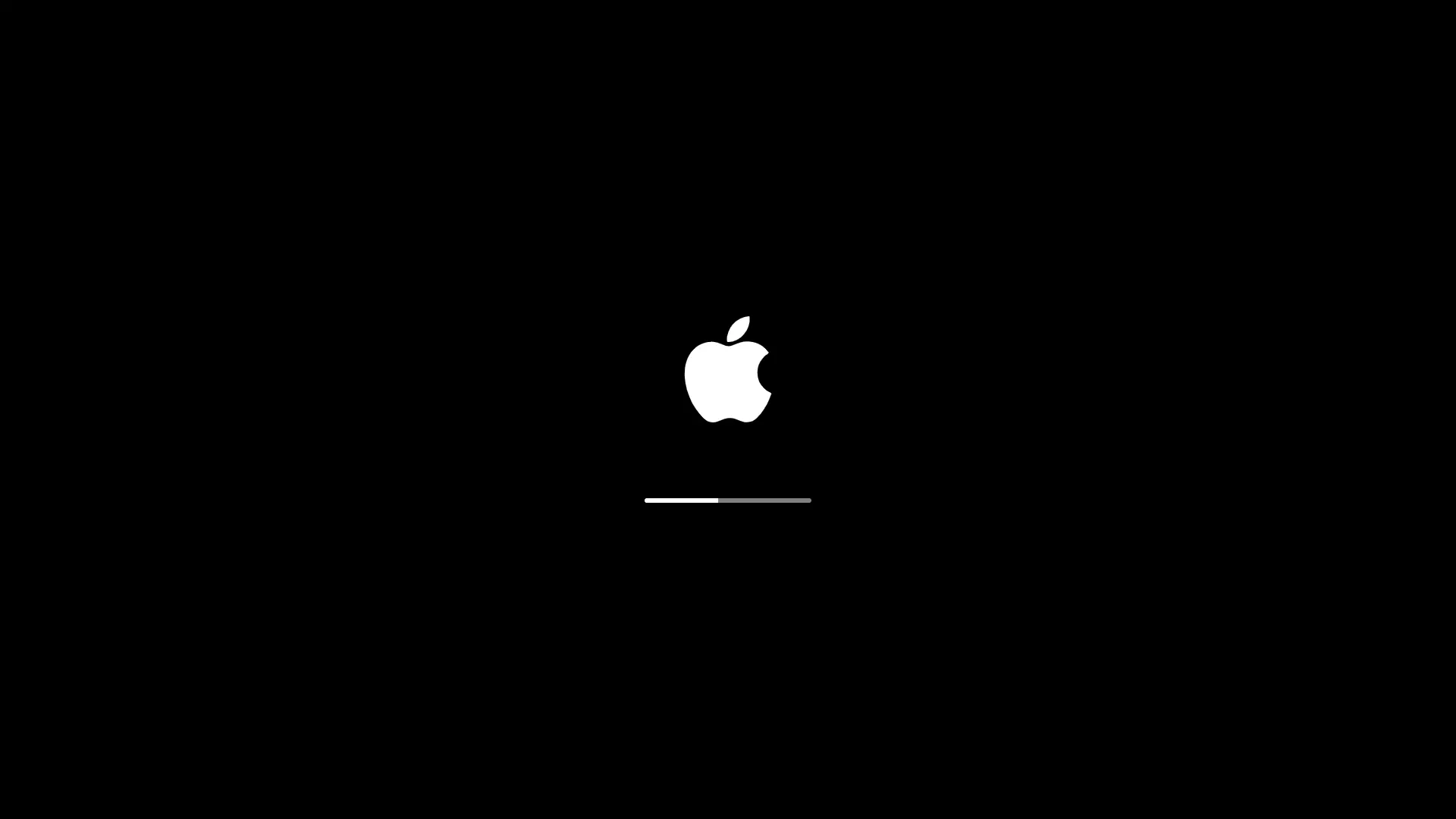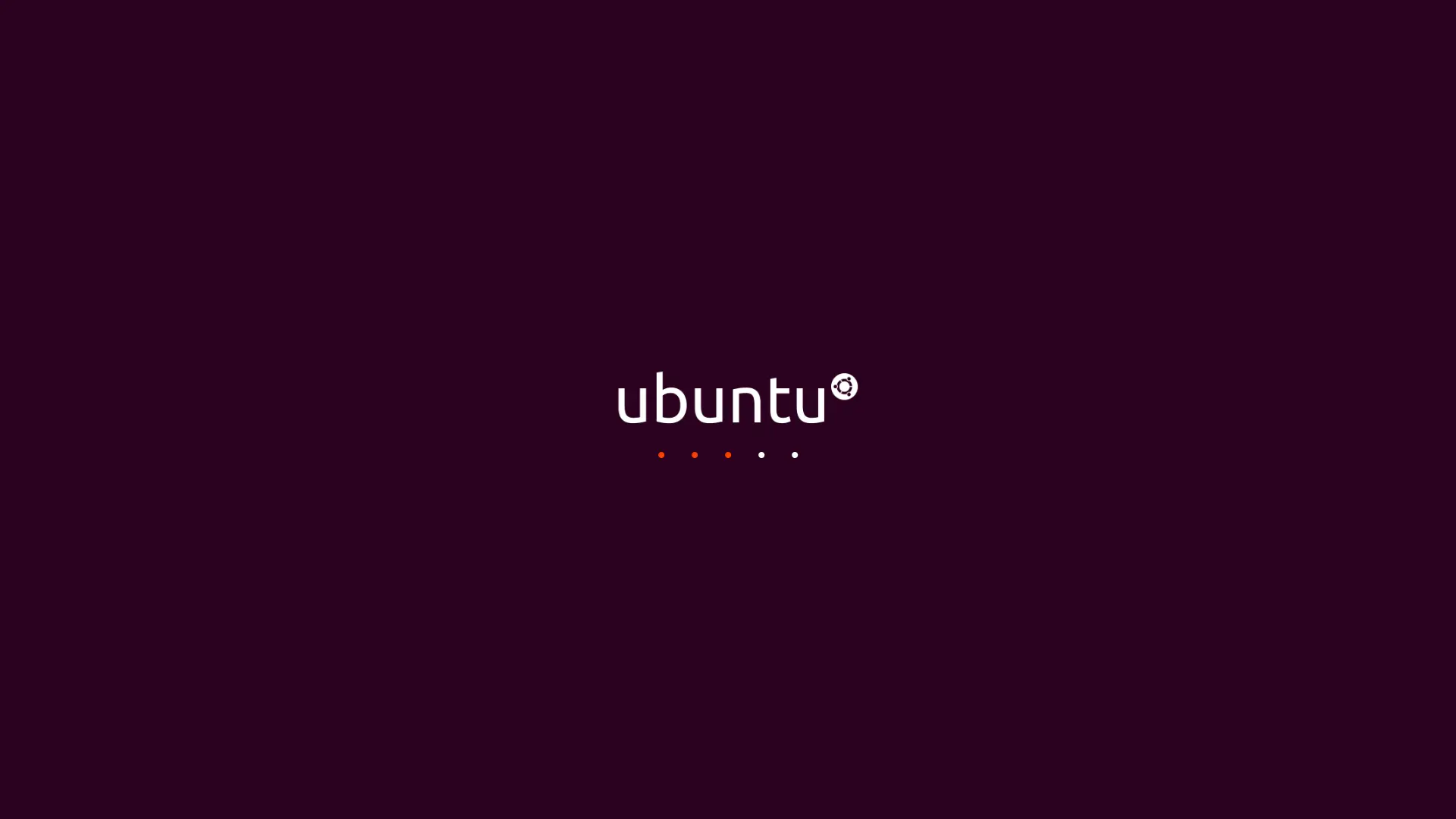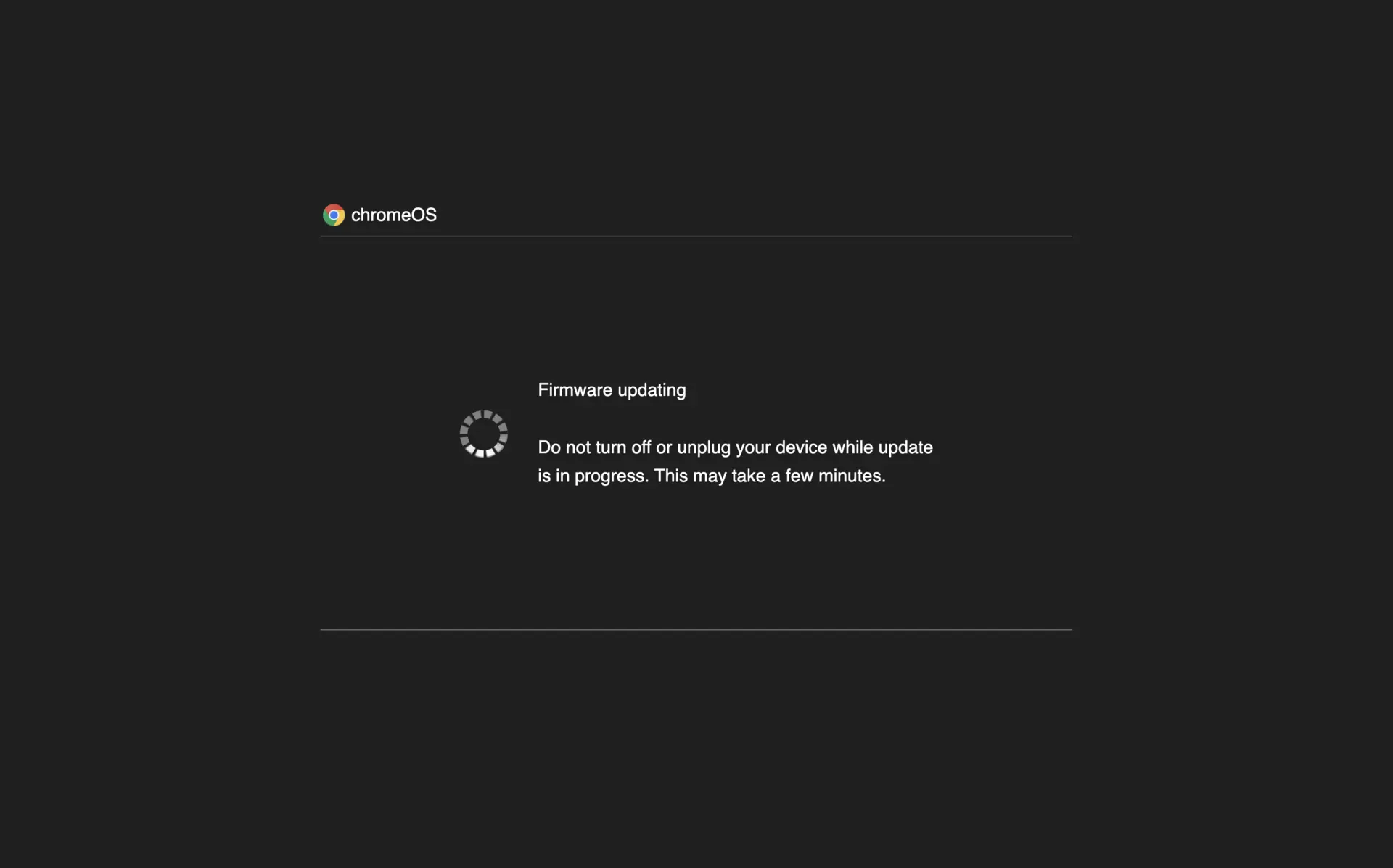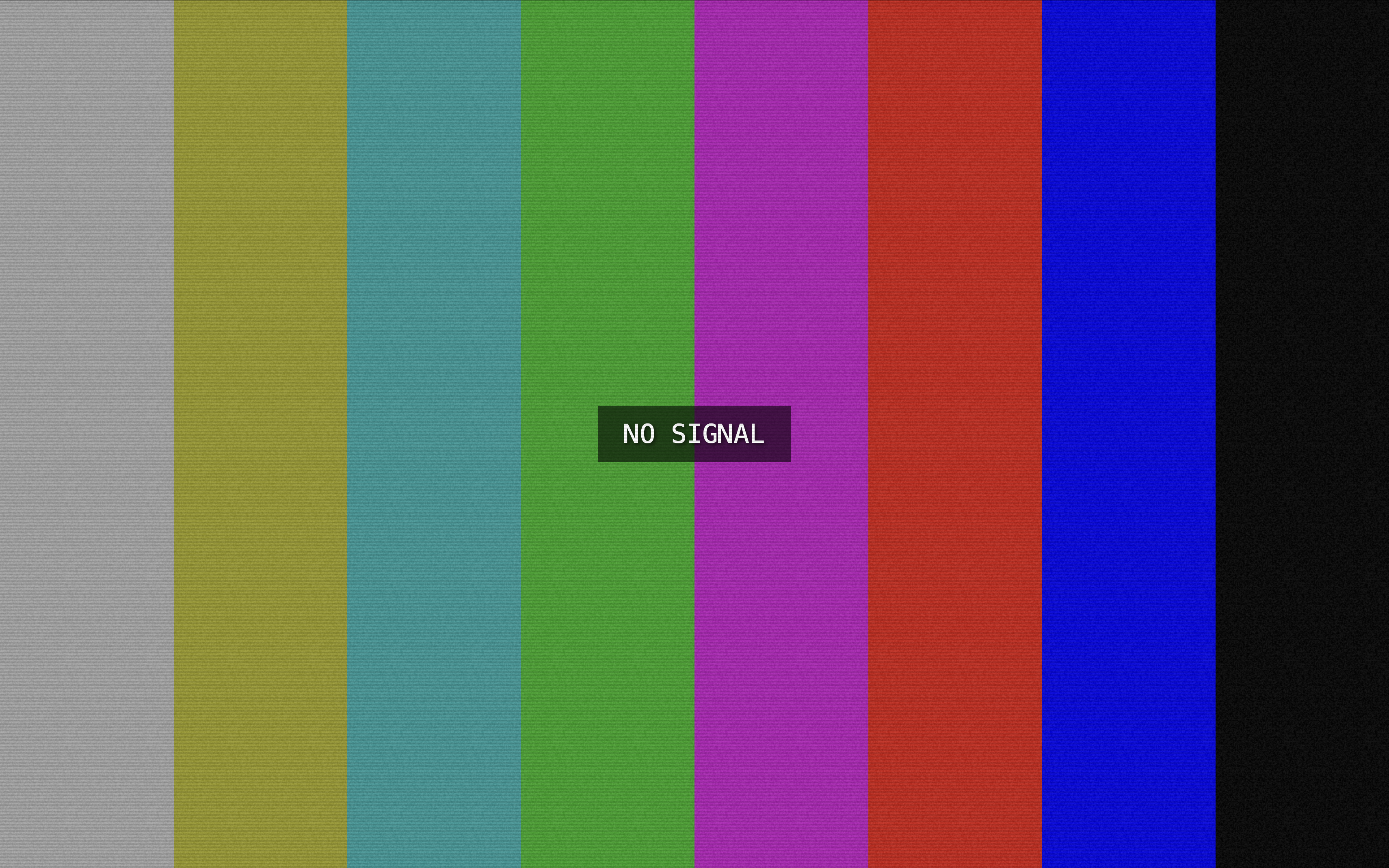Calculators:
Hacker Typer Screen
People use Hacker Typer Screen for:
Prank Your Co-Workers with the Hacker Typer Screen
Elevate office pranks to the next level with our hacker typer tool. Imagine the look on your colleagues' faces when they think you've turned into a real hacker, typing away with codes flowing in fullscreen. This prank is perfect for adding some fun and intrigue to your workplace.
Engage Students in Computer Classes
Teachers can use our hacker screen tool to captivate and educate their students by simulating what coding work looks like in a real-world scenario. It's an engaging way to introduce students to the basics of programming in a fun, visually stimulating fullscreen environment.
Enhance Your Live Streaming Aesthetics
Streamers can utilize the hacker typer tool to enhance the visual appeal of their streams. Set the backdrop to a fullscreen flow of coding script, perfect for creating a thematic hacker vibe during gaming sessions or tech-related streams.
Create Engaging Content for Tech Vlogs
Vloggers focusing on technology can use the hacker typer screen to create compelling content. Whether discussing cybersecurity or the latest in software development, having a dynamic fullscreen coding backdrop will captivate your audience and enhance your message.
Add Flair to Tech Presentations
Incorporate the hacker typer in your tech presentations to keep your audience engaged. This tool can simulate a live hacking scenario, making your explanations more vivid and entertaining. It's an excellent way to break the ice and add a fullscreen visual element that keeps everyone hooked.
Film Production for Cybersecurity Scenes
Filmmakers can use the hacker screen tool to add authenticity to scenes involving cybersecurity and hacking. The fullscreen display of coding provides a realistic and intense backdrop, perfect for scenes depicting high-stakes coding or hacking challenges.
Boost Audience Engagement at Tech Events
Event organizers can use the hacker typer to engage attendees at tech conferences or workshops. Set up screens showing live, fullscreen simulations of hacking or coding, adding a unique interactive element to your event that is both educational and visually fascinating.